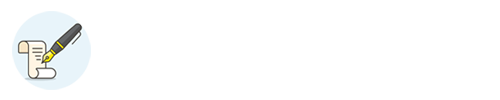What are some pros and cons to data mining?
Discussion 200 words
What are some pros and cons to data mining? Provide an example of when data mining was used and the outcome provided an incorrect assumption or issue. How can these types of situations be avoided in the future?
Assignment Instructions
For the Unit 6 Assignment, you will be completing a data mining activity using a predetermined data set that will produce data visualizations to give a picture of specific health issues. Please carefully follow each of the steps for creating your visualization.
1. Download a copy of the data set from the Course Documents(Medicare_Provider_Charge_Inpatient_DRG100_FY2013.csv). Create an empty folder on your desktop or other easily located place on your computer called ‘Unit 6 Assignment’. Save the data file in the folder ‘Unit 6 Assignment’.
2. If you have not already done so, download Tableau to your computer. Your access code was provided by your instructor.
1. Go to http://www.tableau.com/products/desktop.
2. Follow the steps to download Tableau. You will need to enter your information to register your copy of the software.
3. During the registration process you will be asked to enter your registration code, which you were provided at the beginning of the term.
3. Once your Tableau download is complete, open the software.
4. Open the previously downloaded data set (Medicare_Provider_Charge_Inpatient_DRG100_FY2013.csv) in Tableau.
1. In the left navigation pane under Connect – To a file, click on Text file.
2. Once the file navigation window opens, select the data set you downloaded.
3. The data set will import into Tableau. When the transfer is complete, it should look something like this:
5. Click on “Update Now” in the center of the page.
6. Looking at the bottom left corner of the screen in Tableau, you will see that you are on the Data Source tab. Click on the tab next to it labeled Sheet 1. This will put you on the data canvas, which should look like this:
Create the dashboard:
Follow the steps below to complete your Assignment based on the Medicare_Provider_Charge_Inpatient_DRG100_FY2013.csv data set. These data are publically available from the Centers for Medicare and Medicaid Services. It is the inpatient charge data for FY 2013 (CMS, 2015).
1. Save your Workbook as “Medicare Costs in FY2013”. (Make sure to save it in the ‘Unit 6 Assignment’ folder with the data set.)
2. Go to Sheet 1.
3. From the Measures area, put ‘Longitude’ on the Columns shelf.
4. Then, put ‘Latitude’ on the Rows shelf.
5. Next, drag ‘Average Medicare Payment’ over the ‘Color’ marks.
6. Click on the ‘Average Medicare Payment’ bubble in the marks box. (See picture.)
7. From the menu, choose ‘Measures’, then click ‘Median’.
8. From the Dimensions area, drag ‘Provider State’ over the ‘Label’ marks.
9. Next, click on the ‘Color’ marks box (see image).
10. Choose Edit Colors (see image).
11. From the palattes, choose ‘Gold-Purple Diverging’. Hit ‘Apply’.
12. Rename Sheet 1 “2013 Medicare Payments by State”.
13. Add a data canvas (Worksheet). The default name will be Sheet 2.
14. From the measures, put ‘Average Total Payments’ on the Columns shelf.
15. Then click on the ‘Average Total Payments’ bubble on the shelf. On the menu, choose ‘Measure’ and change it to ‘Median’.
16. From dimensions, put ‘Provider State’ to the Rows shelf.
17. Just above the ‘Columns shelf’ there are three small images, click on the small graph icon to sort by descending.
18. From measures, drag ‘Average Covered Charges’ over the Color marks.
19. Click on the ‘Average Covered Charges’ bubble under the mark.
20. Choose ‘Measure’ from the menu, then click ‘Median’.
21. Click on the ‘Color’ marks box again and choose ‘Edit Colors’.
22. From the palettes, choose ‘Red-Green diverging’. Hit ‘Apply’.
23. Rename the x-axis (bottom of the graph) to ‘Median Total Payment Average (USD)’.
24. Rename Sheet 2 “2013 Medicare Charges & Payments by State”.
25. Add a data canvas (Worksheet). The default name will be Sheet 3.
26. From the measures, put ‘Average Medicare Payments’ on the Columns shelf.
27. Click on the ‘Average Medicare Payments’ bubble on the shelf. Choose ‘Measure’ from the menu and change it to ‘Median’.
28. Then, put ‘Total Discharges’ on the Rows shelf.
29. From dimensions, drag ‘Provider State’ to the labels.
30. Change the y-axis (left of the graph) to ‘Total Discharges in Thousands’.
31. Change the x-axis (bottom of the graph) to ‘Median Medicare Payment Averages (USD)’.
32. Go to the ‘Analysis’ menu at the top, Choose ‘Trend Lines’ & click ‘Show Trend Lines’.
33. Go back to the ‘Analysis’ menu again, Choose ‘Trend Lines’ & click ‘Edit Trend Lines’.
34. Uncheck ‘Show Confidence Bands’ and press ‘ok’.
35. Rename Sheet 3 “Correlation between Discharges and 2013 Medicare Payments”.
36. Add a Dashboard.
37. Drag and drop the “2013 Medicare Payments by State” sheet first. Then, add the “2013 Medicare Charges & Payments by State” sheet. Finally, add the “Correlation between Discharges and 2013 Medicare Payments” sheet into the Dashboard.
38. Rename Dashboard 1 as “2013 Medicare Payments”.
39. Save a copy of your dashboard with the name ‘Medicare Costs in FY2013’ in the ‘Unit 6 Assignment’ folder with the data set. Then go to the File menu and ‘Export Packaged Workbook’.
Video on how to “Export Packaged Workbook”: https://youtu.be/UdD5nQV2saY?t=2m18s